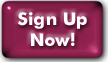Webmail on Panix:
Introduction and Favorite Squirrelmail Features
Table of Contents:
- Getting Started - Your First Webmail Login
- Setting up SpamAssassin
- The Display Preferences Screen
- The Folder Preferences Screen
Webmail
As of September 29, 2005 all Panix accounts have access to a number of features including webmail, other IMAP access, and a GUI interface for handling SpamAssassin settings, other anti-spam features, virus checking, among others. All of these features are optional; nobody has to use any of them. They involve a change in the format of mail folders.
If you're interested in them, here are some technical details about folder formats and other aspects of the mail system.
Users who don't want to use the new folder format, can use a simple procmail tweak to keep their mail in mbox format.
If you do this, you will not be able to use POP, or any IMAP service including webmail or a smartphone. These protocols will work if you use the default setup.
Getting Started - Your First Webmail Login
Even if you don't want to read your mail with webmail, you should explore the tools and preferences available by logging into your Webmail interface:https://mail.panix.com/You'll need to accept cookies.
The first time you log in, Squirrelmail will ask you for your full name and your preferred return address. This is how it will spell the "From:" line on any mail you compose in Squirrelmail.
NOTE: If you have more than one return address and want the ability to choose between them when you compose mail, you can set them up in the "Personal Information" section of your Squirrelmail Options. Look for the "Multiple Identities" heading.
After that, Squirrelmail will open up in your Inbox, and you're ready to go!
Setting Up SpamAssassin
The new SpamAssassin setup is one of the most popular features of our new mail system. Here's a step-by-step guide to turning it on, and a quick description of some key features.
IMPORTANT: If you already have your Panix email filtered via Procmail, SpamAssassin may already be activated in your Procmail settings. If that's the case, or if you're not sure if you're using Procmail, please check this page before setting up SpamAssassin in webmail.
- Turning on SpamAssassin in Webmail:
- Click the "Options" link at the top of your Webmail window. Then click "SpamAssassin - Marks Probable Spam" near the bottom of the options menu. This will open your SpamAssassin preferences screen.
- Now, check the "Yes" checkbox for "Use Filtering", and click the "Change Default Settings" button to activate. That's all!
- Now SpamAssassin will filter most of your spam into your Trash folder, using the standard settings.
- Customizing the general SpamAssassin options:
- The "General Options" table gives you a few other choices, like the ability to adjust its filtering strength and to tell it where to put your spam.
-
The "Current" column shows your current settings.
The "New Value" column
lets you change them. After you change a setting,
you need to click the "Change Default Settings" button
to make the change official. Here's what you'll see:
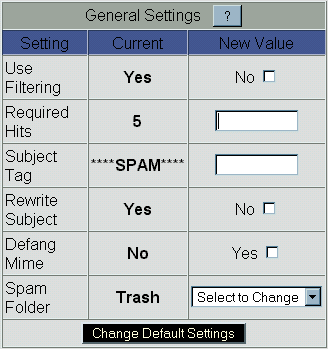
- Use Filtering: This turns on SpamAssassin filtering. To start SpamAssassin, change this to "Yes" and then click "Change Default Settings".
- Required Hits: SpamAssassin
works by assigning a "spam score" to every piece of
email that comes in. The higher the score, the more
likely it is to be spam.
Messages scored 5 and up are very likely to be spam. Messages scored 2 and under are very likely to be legitimate. Between 1 and 5, you'll usually find a mixture of spam and real mail, and your experience will vary within that range.
The Required Hits field lets you change the threshold, i.e. what score a message needs to get to be tossed out with the spam. 5 is a good starting point; you can lower it if you're still getting too much spam, or raise it if you find real email going to the spam box by mistake. - Subject Tag: Besides sending the (suspected) spam to a separate "spam box", SpamAssassin can add a "spam tag" to the Subject line. This is most useful if you're combining SpamAssassin with POP mail and a filtering function in your POP program. See the notes on "Rewrite Subject" and "Spam Folder," below.
- Rewrite Subject: When this is set to "Yes", SpamAssassin will add the "Subject Tag" (above) to the Subject line of probable spam. If you set it to "No", it will leave the subject lines alone. It's just an easy way to turn tagging off without having to clear out the "Subject Tag" field.
- Defang Mime: Setting this to "Yes" will modify the attachments that come with suspected spam so that you can only view their source, not the attachments themselves. It's a good defense against viruses, but if a piece of real mail gets tagged as spam it can keep you from seeing its attachments.
- Spam Folder: This pop-up menu
lets you choose what folder to send your (suspected)
spam to. "Trash" is the usual place, and mail in the
Trash will disappear when it's one week old. Or you can
tag the spam, put it in your Inbox, and download it with
a POP mail program along
with all your other mail. (Then use the POP
mail program's filters to send the tagged messages to a
spam folder on your own computer.) This method will
keep your spam from filling up your disk quota on
Panix.
Or if you're daring, you can tell it to "Delete (PERM!)" and all the suspected spam will disappear automatically, without a trace. This is only recommended if you have "Required Hits" set pretty high, or don't mind losing an occasional bit of real mail.
Your SpamAssassin options include a tool to micro-manage your spam rules, a allowlist, and a blocklist. For more information about these features, just click the question-mark button in each table.
The Display Preferences Screen
Here's where you can tell Squirrelmail how to display your mailbox lists and messages. We won't go into all the settings now, but here are a few very helpful ones:
- In Mailbox Display Options:
- Number of Messages to Index: This tells Squirrelmail how many messages to show on each page of your Inbox and other folders. The default is 15, but some people like to see 50 or even 100 messages indexed at a time.
- In Message Display and Composition:
- Show HTML Version by Default: Change this to "Yes" if you want to see your email in HTML form (with custom font colors and embedded pictures, etc.) instead of plain text.
- Display Attached Images with Message: Turn this on if you want attached pictures to show up directly when you open a message. If you set this to "No", it just means you'll have to click a "View" link to see each picture.
The Folder Preferences Screen
The first section is called "Special Folder Options," which lets you change the destination folder for functions such as Trash and Sent. This is of particular interest if you ever find yourself dealing with disk space issues; many users send items to Trash and forget to empty the folder, then find themselves over quota. When the Trash folder is set to [do not use Trash], anything sent there is deleted from the server. This simple change saves users quite a bit of time and hassle in the long run.
The second section is called "Folder List Options," with even more useful options available. A few of the nicer features are:
- Width of Folder List: If you want to make your folder list wider, here's the way to do it. I find that 200 pixels gives me enough room to see all my folder names clearly, and the "purge" link next to Trash.
- Auto Refresh Folder List: Normally, you have to click the "refresh folder list" link every time you move mail around or want to look for new messages. Here, you can tell Squirrelmail to refresh the list by itself every minute or two, to make your life easier.
- Enable Unread Message Notification: Actually, this would more accurately be called "Enable Message Count in Folder List." If you choose All Folders, Squirrelmail will show the number of unread messages next to each folder in the Folder List. If you choose Only INBOX, it'll only show that number for your INBOX, and not for your other folders. If you choose No Notification, your Folder List will just show the folder names, without any message counts.
- Unread Message Notification Type:
Here, you can tell your Folder List whether to show just the
number of unread messages (Only Unseen), or to give you
separate numbers for unread and total messages (Unseen and
Total).
NOTE: Your selection will apply only to the mailboxes chosen in "Enable Unread Message Notification" above. In other words, if you choose both "All Folders" and "Unseen and Total", your Folder List will show both numbers for each folder. But if you choose "No Notification" above, your Folder List will hide the message counts regardless of what you choose here.
Last Modified:Friday, 25-Feb-2022 11:36:53 EST
© Copyright 2006-2021
Public Access Networks Corporation